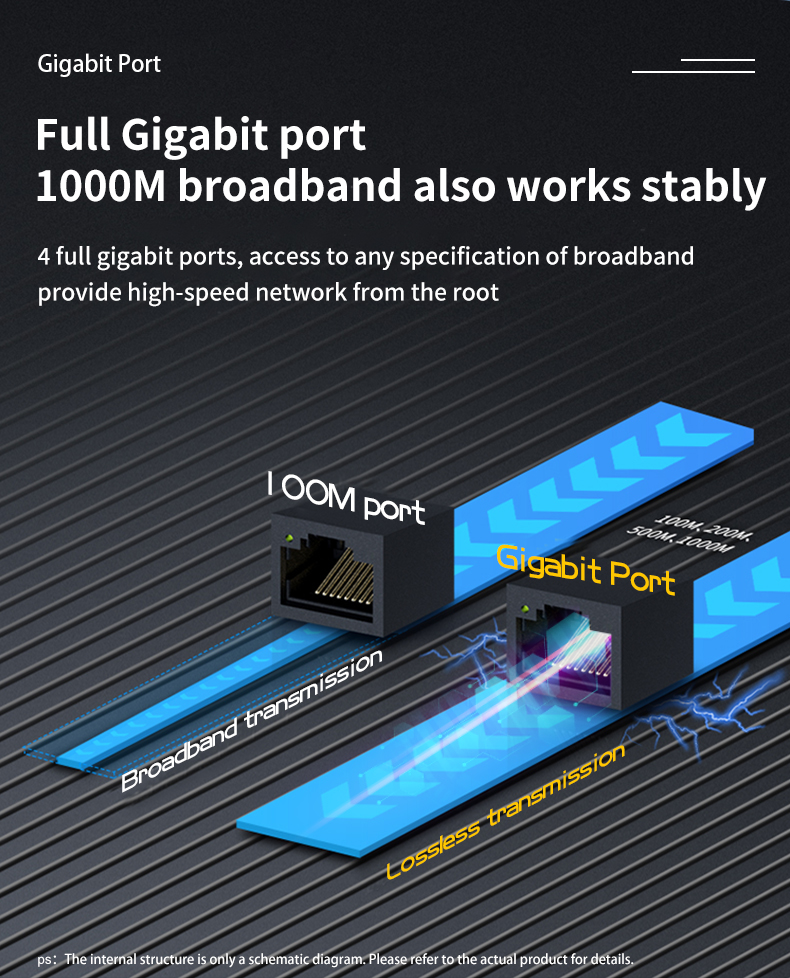Als u zich zorgen maakt over de internetsnelheid op kantoor of thuis, dan is de Z2102AX-router de beste keuze voor u.Omdat de AX1800 Dual-Band Wi-Fi 6 Router-technologie u een volledig gezicht in deze richting geeft.Het is een alles-in-één router.Het heeft de beste functie om een FTP-server te maken met behulp van USB-opslag voorZ2102AX
Waarom we deze router op de eerste plaats zetten
ZBT Z2102AX Gigabit-router wordt geleverd met Dual-Band Wi-Fi 6. Het heeft hogere snelheid, grotere capaciteit en verminderde netwerkcongestie in vergelijking met de vorige generaties.Met Wi-Fi 6 krijg je in eenvoudige woorden een zeer goede en stabiele verbinding tussen al je apparaten.
Deze router biedt snelheid van de volgende generatie en u kunt genieten van vloeiender en stabieler streamen, gamen, downloaden en meer met Wi-Fi-snelheden tot 1,8 Gbps.Deze Z2102AX is antecedent en ondersteunt alle wifi-apparaten.De CPU zorgt voor een goede communicatie tussen je router en aangesloten apparaten.
De meest betrouwbare Wi-Fi-dekking omdat het zich richt op de signaalsterkte van uw apparaat met behulp van 4 antennes en een geavanceerde front-end module-chipset.De wektijdtechnologie van deze router vermindert het stroomverbruik van uw apparaat.
Deze Wi-Fi router heeft 01 jaar garantie.
Functies overzicht:
* Dual-band wifi 6
* Snelheden van de volgende generatie van 1,8 Gbps
* Sluit meer apparaten aan
* Quad-Core-verwerking
* Uitgebreide dekking
* Langere levensduur van de batterij voor apparaten
* Eenvoudige installatie
* Achterwaarts compatibel
VOORDELEN:
* Betaalbaar
* Maakt gebruik van het nieuwste 802.11ax-protocol
* Vernieuwd ontwerp
* Gecentraliseerd beheer
* Excellence draadloze ervaring
* Aanpasbare functie
* Werking zonder oververhitting
SB-functies en instellingen
Deze keer zullen we leren hoe we de USB-poorten van mijn router kunnen gebruiken met behulp van USB-opslagapparaten, zoals een pen drive of externe harde schijf, om onze mediabestanden of gegevens te delen en we zullen het op afstand kunnen bedienen via internet.
Toegang tot het USB-opslagapparaat
Media delen
Tijd machine
1.1 Toegang tot het USB-opslagapparaat:
Steek uw USB-opslagapparaat in de USB-poort van de router en open vervolgens de bestanden die daar lokaal of op afstand zijn opgeslagen.
1.2 USB-apparaat lokaal
Steek uw USB-opslagapparaat in de USB-poort van de router en raadpleeg de volgende instructies om toegang te krijgen tot bestanden die zijn opgeslagen op uw USB-opslagapparaat.
Open de browser en typ het server- of IP-adreshttp://192.168.1.1in de adresbalk en druk vervolgens op Enter.
1 Selecteer Start > Verbinden met server.
2 Typ het adres
3 Klik op Verbinden.
U kunt ook toegang krijgen tot uw USB-opslagapparaat door uw netwerk-/mediaservernaam als serveradres te gebruiken.
1.3 USB-apparaat op afstand
U hebt toegang tot uw USB-schijf buiten het lokale netwerk.U kunt bijvoorbeeld:
Deel foto's en andere grote bestanden met uw vrienden zonder in te loggen op (en te betalen voor) een fotodeelsite of e-mailsysteem.
Zorg voor een veilige back-up voor de materialen voor een presentatie.
Verwijder tijdens de reis af en toe de bestanden op de geheugenkaart van uw camera.
Media delen
Met de functie Media Sharing kunt u foto's bekijken, muziek afspelen en films bekijken die zijn opgeslagen op het USB-opslagapparaat, rechtstreeks vanaf DLNA-ondersteunde apparaten, zoals uw computer, tablet en PS2/3/4.
1. Ga naar 192.168.1.1 en log in.
2. Ga naar Geavanceerd > USB > USB-opslagapparaat.
3. Schakel Media delen in.
Wanneer het USB-apparaat in de router is geplaatst, kunnen DLNA-apparaten die op de router zijn aangesloten, zoals uw computer, mediabestanden op USB-opslagapparaten detecteren en afspelen.
4. Tijdmachine
Time Machine maakt een back-up van alle bestanden op uw Mac-computer naar een USB-opslagapparaat dat is aangesloten op uw router.
Posttijd: 14 december 2022